蘋果電腦Mac如何恢復出廠設置?
2019 / 09 / 05 | macbook維修
很多人選擇Macbook是因為它的MacOS系統,既簡潔又安全。不過隨著逐年的運用以及文件的添加和程序的安裝,你的Macbook會慢慢變得遲緩,對日常操作帶來影響。這時,你可以通過抹掉Mac的磁盤重裝系統的方式,重置你的Mac,使它重新煥發活力!蘋果電腦Mac如何恢復出廠設置呢?下面小編給大家介紹一下蘋果電腦Mac恢復出廠設置的方法。

蘋果電腦Mac如何恢復出廠設置圖1
準備工作:
1、安裝Mac OS系統的蘋果電腦。
2、重置出廠系統將會清空硬盤數據,提前轉移和備份硬盤中的重要文件。
3、保持WIFI連接。
具體步驟:
1、在將Macbook恢復出廠設置之前,請運用移動硬盤或其他儲存設備,備份你所有的重要數據。
2、重新啟動你的Mac:關機,按下Command+R或Command+Option+R,然後開機,啟動你的Mac的OS X的實用工具。
3、點擊第四個選項"磁盤工具。
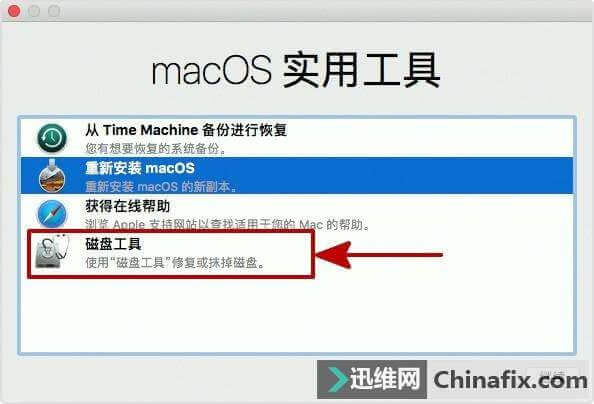
蘋果電腦Mac如何恢復出廠設置圖2
4、 選擇硬盤,點擊"抹掉"標籤,格式選擇"Mac OS擴展(日誌式)",輸入硬盤名稱"Macintosh HD",點擊"抹掉"。
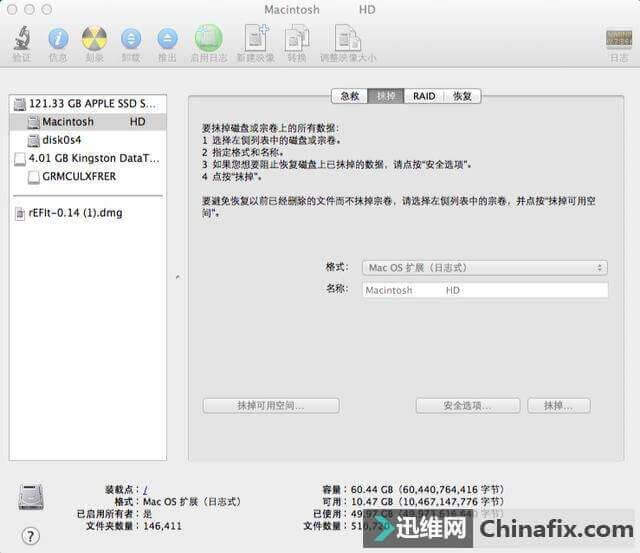
蘋果電腦Mac如何恢復出廠設置圖3
5、點擊“磁盤工具”—點擊“退出磁盤工具”,此時在右上角Wi-Fi連接處選擇你連接的Wi-Fi,然後點擊“重新安裝OS X”。
6、點擊"繼續"開始下載和安裝,根據你的Mac型號的不一樣以及你的網絡環境,整個安裝的過程可能會連續數小時左右,需耐心等待。
7、選擇硬盤,點擊"安裝"即可。在安裝的過程中,可能會需要輸入您的Apple ID。安裝完成後,你的Mac就恢復到出廠的狀態啦!
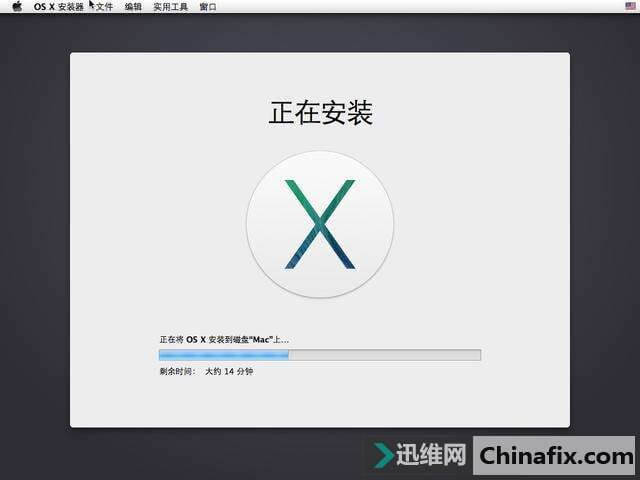
蘋果電腦Mac如何恢復出廠設置圖4
由於整個過程需要時間較長,請務必接通電源後再進行!以上是蘋果電腦Mac如何恢復出廠設置的方法的介紹,大家學會了嗎?希望本文的分享對大家有所幫助。

蘋果電腦Mac如何恢復出廠設置圖1
準備工作:
1、安裝Mac OS系統的蘋果電腦。
2、重置出廠系統將會清空硬盤數據,提前轉移和備份硬盤中的重要文件。
3、保持WIFI連接。
具體步驟:
1、在將Macbook恢復出廠設置之前,請運用移動硬盤或其他儲存設備,備份你所有的重要數據。
2、重新啟動你的Mac:關機,按下Command+R或Command+Option+R,然後開機,啟動你的Mac的OS X的實用工具。
3、點擊第四個選項"磁盤工具。
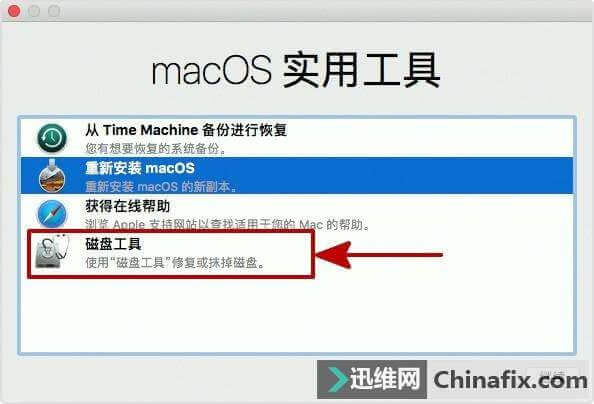
蘋果電腦Mac如何恢復出廠設置圖2
4、 選擇硬盤,點擊"抹掉"標籤,格式選擇"Mac OS擴展(日誌式)",輸入硬盤名稱"Macintosh HD",點擊"抹掉"。
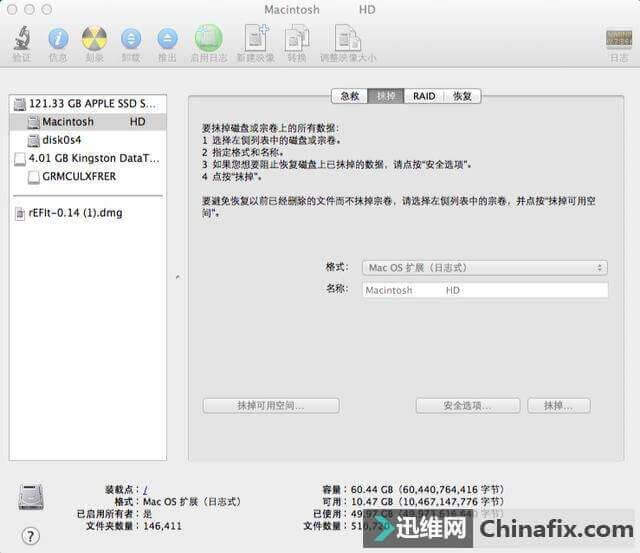
蘋果電腦Mac如何恢復出廠設置圖3
5、點擊“磁盤工具”—點擊“退出磁盤工具”,此時在右上角Wi-Fi連接處選擇你連接的Wi-Fi,然後點擊“重新安裝OS X”。
6、點擊"繼續"開始下載和安裝,根據你的Mac型號的不一樣以及你的網絡環境,整個安裝的過程可能會連續數小時左右,需耐心等待。
7、選擇硬盤,點擊"安裝"即可。在安裝的過程中,可能會需要輸入您的Apple ID。安裝完成後,你的Mac就恢復到出廠的狀態啦!
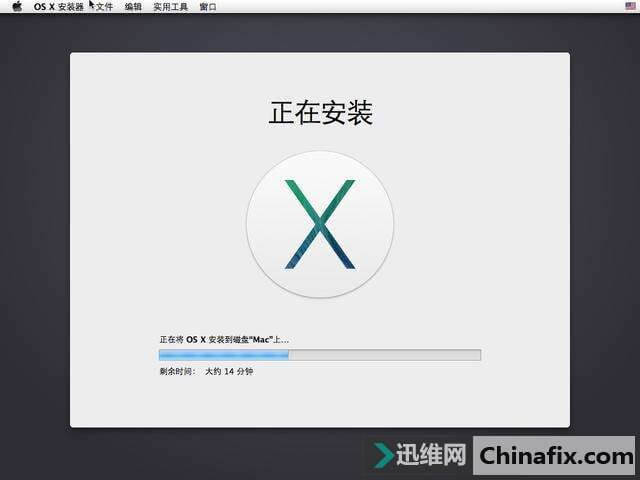
蘋果電腦Mac如何恢復出廠設置圖4
由於整個過程需要時間較長,請務必接通電源後再進行!以上是蘋果電腦Mac如何恢復出廠設置的方法的介紹,大家學會了嗎?希望本文的分享對大家有所幫助。